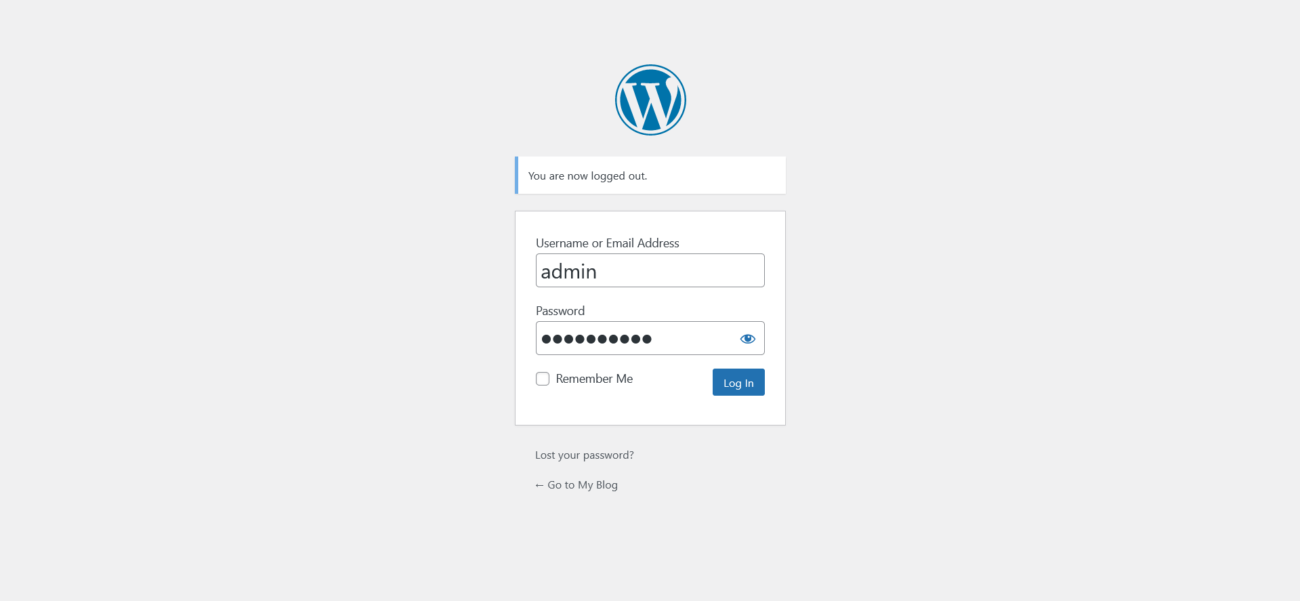Σε αυτό το άρθρο θα σας δείξουμε, πώς μπορείτε να προχωρήσετε σε εγκατάσταση του WordPress μέσα από το Plesk, χωρίς να έχετε προγραμματιστικές γνώσεις.
Video Tutorial
Ξεκινάμε
Σε πρώτο επίπεδο, θα συνδεθούμε στo Plesk και θα επιλέξουμε το WordPress από την αριστερή στήλη.
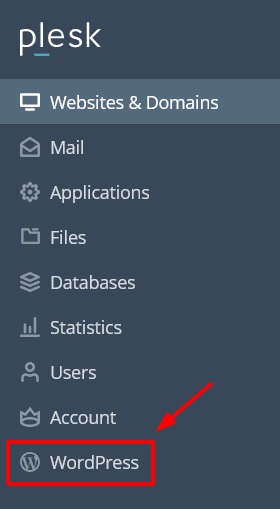
Στην συνέχεια επιλέγουμε το πλήκτρο “Install WordPress”.
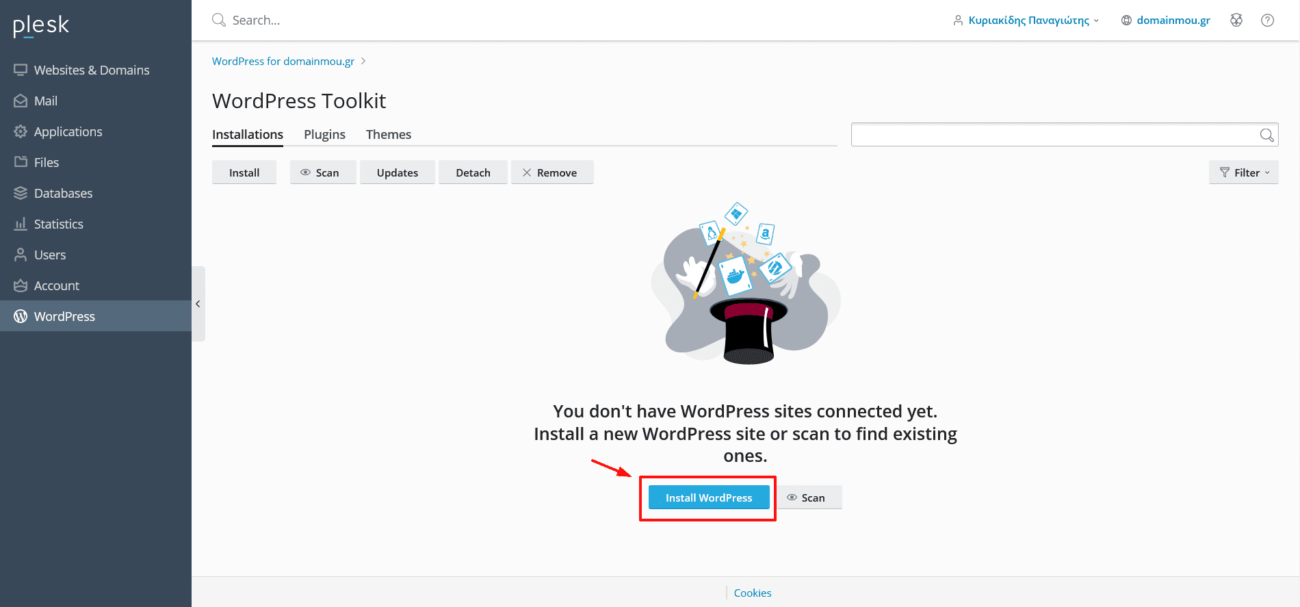
Στην κατηγορία “General“, μπορούμε να τα αφήσουμε όλα ως έχουν και να τα αλλάξουμε στην συνέχεια μέσα από το διαχειριστικό μας.
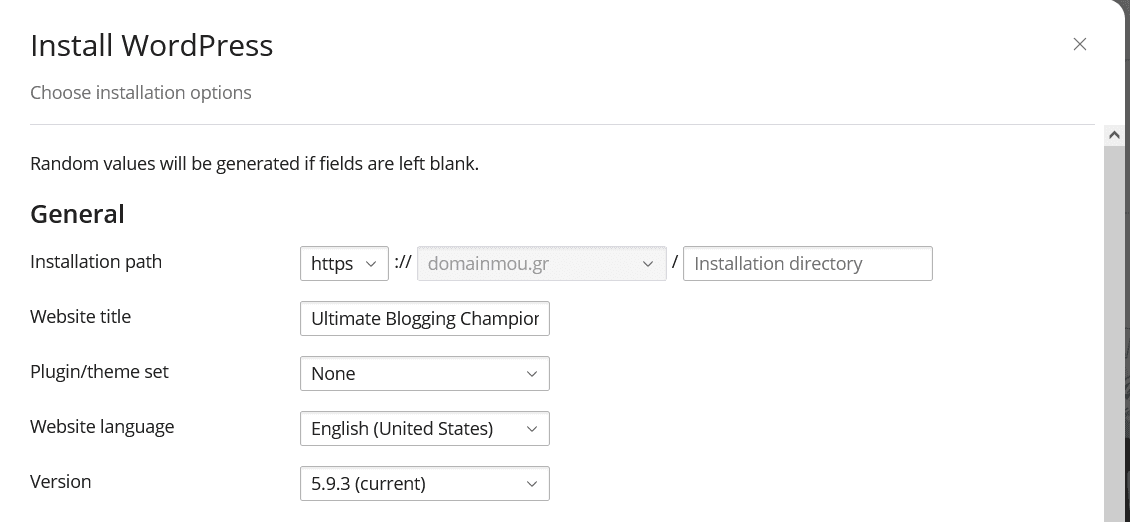
Στην επόμενη κατηγορία, “WordPress Administrator“, δηλώνουμε τα στοιχεία σύνδεσης που θα χρησιμοποιούμε για την σύνδεση στο διαχειριστικό μας.
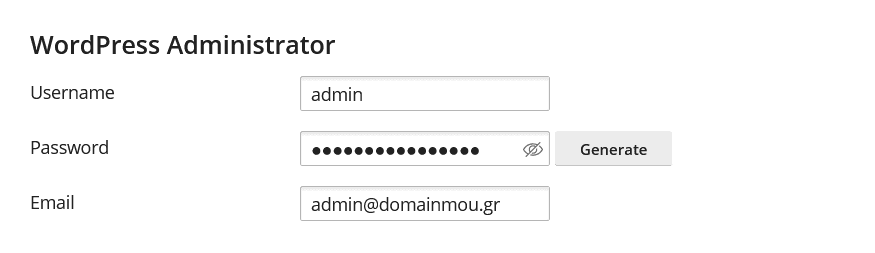
Στην κατηγορία “Database“, δεν χρειάζεται να προχωρήσουμε σε κάποια αλλαγή. Στην τελευταία κατηγορία όμως, “Automatic Update Settings“, στην επιλογή “Update WordPress automatically” προτείνουμε την επιλογη το “Yes, but only minor (security) updates“, καθώς εάν αφήσουμε την προεπιλογή “Yes, all (minor and major) updates” μπορεί να υπάρξει ζήτημα κατά την αυτόματη αναβάθμιση του WordPress σε ώρα που να μην ειναι δυνατόν να το ελέγξουμε.
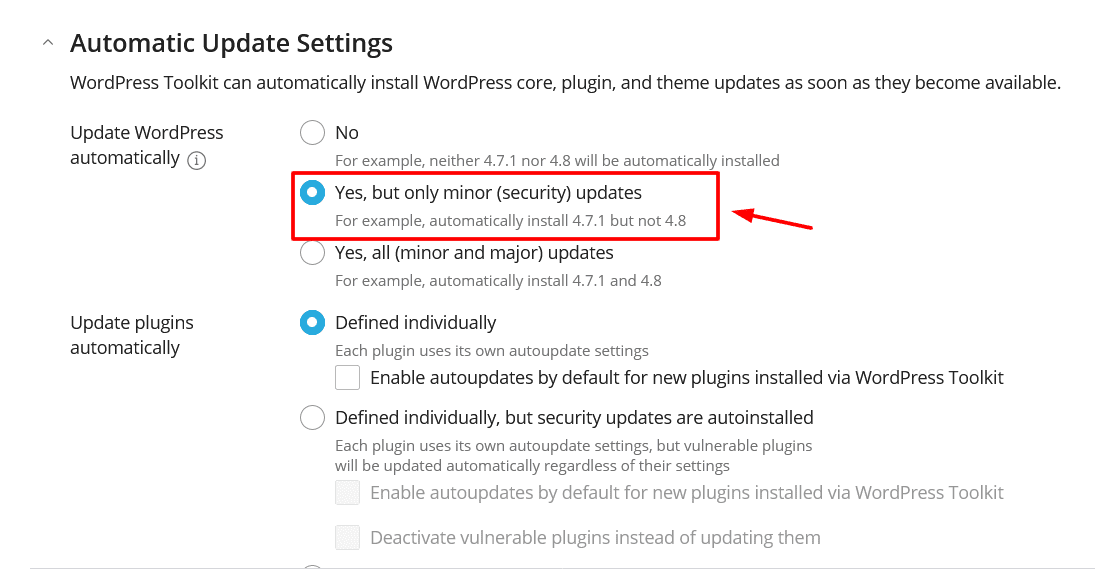
Στην συνέχεια, πατάμε το μπλε πλήκτρο “Install” και αναμένουμε την ολοκλήρωση της εγκατάστασης.
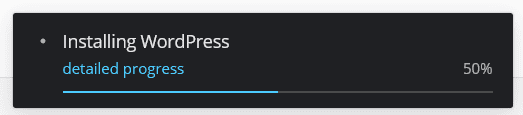
H εγκατάσταση μας έχει ολοκληρωθεί και εμφανίζει το παρακάτω πάνελ, με το οποίο μπορουμε να προχωρήσουμε σε βασικές εργασίες. Ενδεικτικά, για να συνδεθούμε στο διαχειριστικό μας μπορούμε να πατήσουμε το πλήκτρο “Login“.
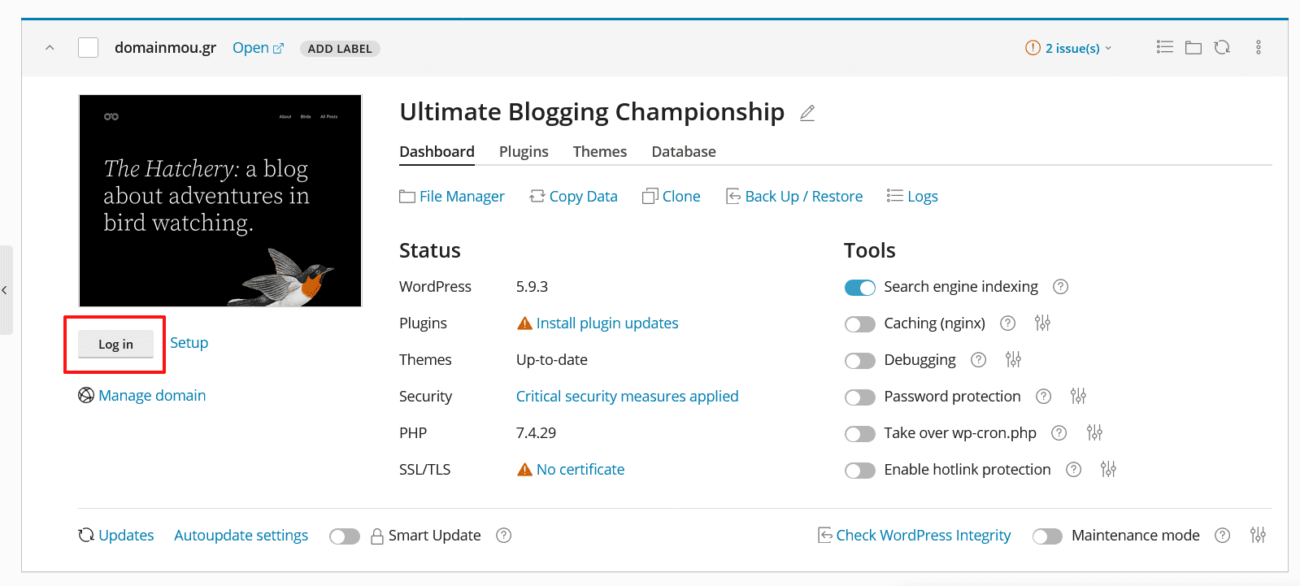
Εναλλακτικά, μπορούμε να πληκτρολογήσουμε την διεύθυνση σύνδεσης στο διαχειριστικό(https://domainmou.gr/wp-admin/) και να βάλουμε τα στοιχεία σύνδεσης που δηλώσαμε στα πεδία κατά την ρύθμιση της εγκατάστασης.