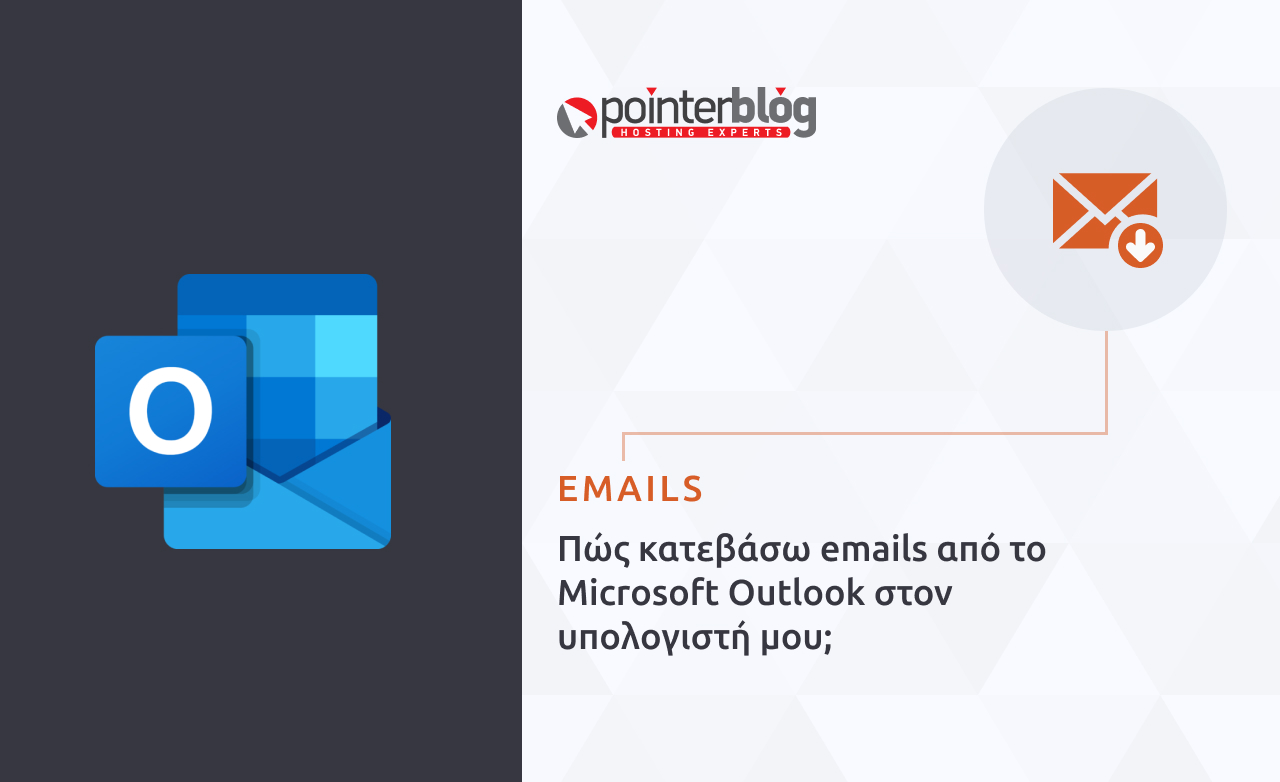Το Microsoft Outlook είναι ένας από τους δημοφιλέστερους E-mail clients σε σταθερούς υπολογιστές τόσο με Windows όσο και με MacOS.
Στο παρόν άρθρο θα δούμε πώς μπορείς να αποθηκεύσεις emails στον υπολογιστή σου σε διαφορετικά formats. Αρχικά, σε αρχείο csv, σε έναν φάκελο του outlook με emails και στο τέλος του άρθρου θα δεις τον τρόπο για να αποθηκεύσεις τα emails σου και σε format όπως Word ή PDF.
Αποθήκευση email στον υπολογιστή σε αρχείο csv
- Ανοίγεις το Microsoft Outlook και επιλέγεις το email που θέλεις να αποθηκεύσεις:
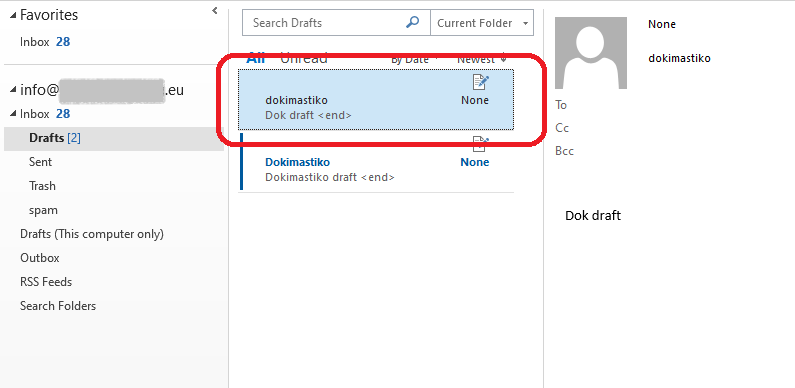
2. Αφου επιλέξεις το email πηγαίνεις στην καρτέλα “Αρχείο” ή “File“

3. Κάνεις κλικ στο “Αποθήκευση Ως” ή “Save As“

4. Στο παράθυρο που σου ανοίγει επιλέγεις την τοποθεσία στον υπολογιστή σου που θέλεις να αποθηκεύσεις το email σου

5. Συμπληρώνεις το όνομα του αρχείου σου

Και τέλος!
*Να πούμε ότι αν θες να αποθηκεύσεις περισσότερα απο ένα emails τότε κατά το βήμα 1 κρατώντας το πλήκτρο CTRL.
Αποθήκευση ολόκληρου φακέλου emails στον υπολογιστή
- Πηγαίνεις στην καρτέλα “Αρχείο” ή “File

2. Στη συνέχεια “Άνοιγμα & Εξαγωγή” ή “Open & Export“

3. Κλικ στο “Εισαγωγή / Εξαγωγή” ή “Import / Export“

4. Επιλέγεις “Εξαγωγή σε φάκελο” ή “Export to a file“

5. Επιλέγεις στον τύπο αρχείου: “Τιμές χωρισμένες με κόμμα” ή “Comma Seperated Values“

6. Επιλέγεις το φάκελο ή τους φακέλους emails που θέλεις να κατεβάζεις από το Outlook και πατάς επόμενο

7. Γράφεις ένα όνομα και πατάς επόμενο και στη συνέχεια πατάς “Ολοκλήρωση” ή “Finish“
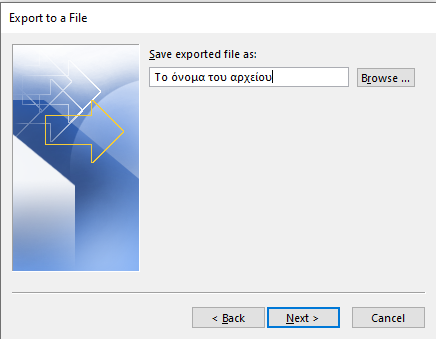
Και τέλος!
Αποθήκευση φακέλου email στον υπολογιστή σε αρχείο Outlook (.pst)
- Πηγαίνεις στην καρτέλα “Αρχείο” ή “File

2. Στη συνέχεια “Άνοιγμα & Εξαγωγή” ή “Open & Export“

3. Κλικ στο “Εισαγωγή / Εξαγωγή” ή “Import / Export“

4. Επιλέγεις “Εξαγωγή σε φάκελο” ή “Export to a file“

5. Επιλέγεις στον τύπο αρχείου: “Outlook data file”

6. Επιλέγεις το φάκελο ή τους φακέλους emails που θέλεις να κατεβάζεις από το Outlook και πατάς επόμενο

7. Γράφεις ένα όνομα και πατάς επόμενο και στη συνέχεια πατάς “Ολοκλήρωση” ή “Finish“
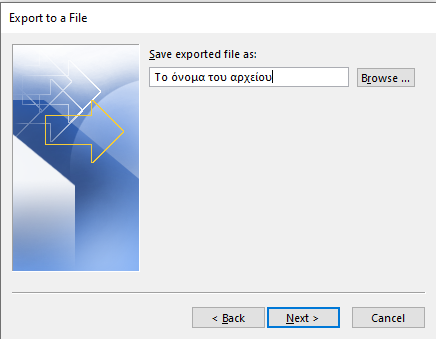
Και τέλος!
Αποθήκευση email ως αρχείο Word
- Επιλέγεις το ή τα emails που θέλεις να κατεβάσεις
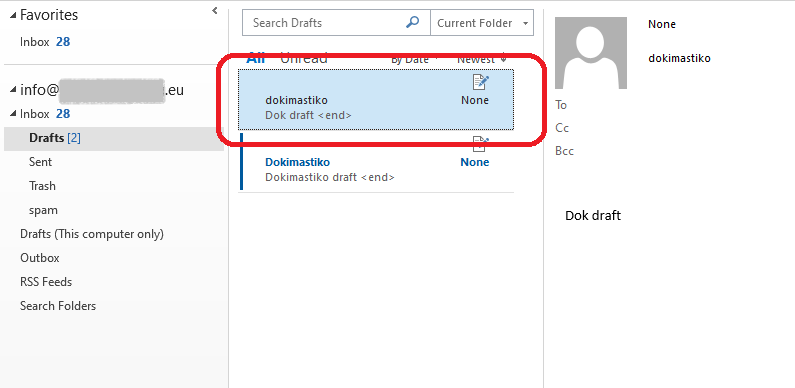
2. Αφου επιλέξεις το email πηγαίνεις στην καρτέλα “Αρχείο” ή “File“

3. Κάνεις κλικ στο “Αποθήκευση Ως” ή “Save As“

4. Επιλέγεις τύπο αρχείου HTML και κάνεις αποθήκευση. Ανοίγεις το αρχείο με Word. Στο αρχείο επιλέγιες “Αποθήκευση Ως” και αποθηκεύεις το αρχείο επιλέγοντας “Word Document”
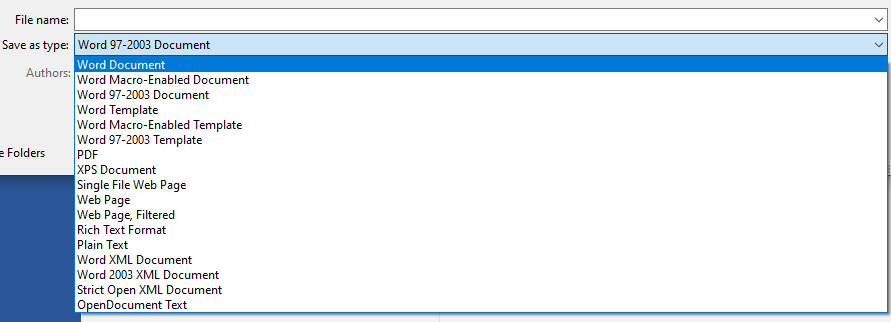
Αποθήκευση email ως αρχείο PDF
Εδώ θα χρειαστεί να κάνουμε τη διαδικασία με έμμεσο τρόπο μιας και το Microsoft Outlook δε μας δίνει τρόπο για να να το κάνουμε απ’ευθείας. Πάμε να δούμε πως:
Εδώ ακολουθείς τα βήματα 1 έως 4 και ετοιμάζεις το email σε αρχείο “Word”. To ανοίγεις και πατάς τα πλήκτρα “CTRL + P” και και στο πεδίο της εκτύπωσης που σου ανοίγει επιλέγεις “Microsoft Print to PDF”

Φτιάχνεις το όνομα του αρχείου PDF και πατάς αποθήκευση.